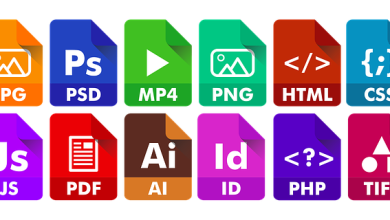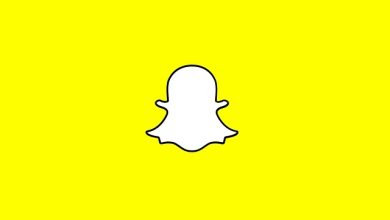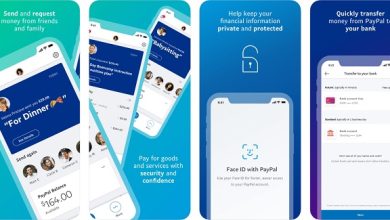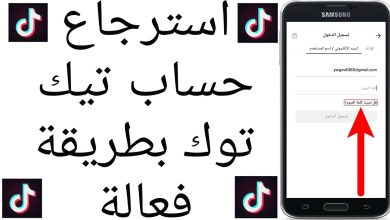اوامر Run لتنظيف الجهاز ويندوز 7 و 8 و 10

اوامر Run هي أوامر يتم استخدامها لتشغيل البرامج أو التطبيقات على جهاز الكمبيوتر. في نظام التشغيل Windows، يمكن استخدام أوامر الكمبيوتر run لتشغيل البرامج المثبتة على الجهاز، أو لتشغيل البرامج الموجودة على القرص الصلب أو وحدة التخزين الأخرى. وفي السطور التالية نتحدث عن اوامر الكمبيوتر بالتفصيل على موقع اختيار.
اوامر Run
فيما يلي بعض أوامر run الشائعة:
- run – يفتح مربع الحوار “تشغيل”.
- run appwiz.cpl – يفتح لوحة التحكم “إضافة أو إزالة البرامج”.
- run calc – يفتح برنامج الآلة الحاسبة.
- run notepad – يفتح برنامج Notepad.
- run cmd – يفتح موجه الأوامر.
- run msconfig – يفتح أداة تكوين النظام.
- run mspaint – يفتح برنامج الرسام.
- run control – يفتح لوحة التحكم.
- run msinfo32 – يفتح أداة معلومات النظام.
بالإضافة إلى هذه الأوامر الشائعة، يمكن أيضًا استخدام أوامر run لتشغيل البرامج المكتوبة بلغات برمجة أخرى، مثل Python أو JavaScript.
أوامر run لتنظيف الجهاز
أوامر run هي أوامر تستخدم لتشغيل تطبيقات أو ملفات نصية أو مهام أخرى على نظام التشغيل. تختلف الأوامر الدقيقة حسب نظام التشغيل المستخدم، ولكن هناك بعض الأوامر الشائعة التي توجد في معظم أنظمة التشغيل.
أوامر run في نظام التشغيل Windows
- run – يفتح مربع الحوار “تشغيل” الذي يسمح للمستخدم بتشغيل تطبيقات أو ملفات نصية أو مهام أخرى.
- start – يفتح تطبيق أو ملف نصي أو مهمة أخرى في نافذة جديدة.
- cmd – يفتح موجه الأوامر.
- taskmgr – يفتح إدارة المهام.
- notepad – يفتح برنامج المفكرة.
- calc – يفتح برنامج الآلة الحاسبة.
- explorer – يفتح مستكشف الملفات.
خطوات تنفيذ أوامر run في نظام التشغيل macOS
- open – يفتح تطبيق أو ملف نصي أو مهمة أخرى.
- terminal – يفتح محطة طرفية.
- finder – يفتح مستكشف الملفات.
- textedit – يفتح برنامج النص.
- calculator – يفتح برنامج الآلة الحاسبة.
- safari – يفتح متصفح Safari.
- mail – يفتح تطبيق البريد الإلكتروني.
أوامر run في نظام التشغيل Linux
- xdg-open – يفتح تطبيق أو ملف نصي أو مهمة أخرى.
- terminal – يفتح محطة طرفية.
- nautilus – يفتح مستكشف الملفات.
- gedit – يفتح برنامج النص.
- calculator – يفتح برنامج الآلة الحاسبة.
- firefox – يفتح متصفح Firefox.
- thunderbird – يفتح تطبيق البريد الإلكتروني.
أمثلة على استخدام أوامر run
- run “C:\Program Files\MyApp\MyApp.exe” – يفتح تطبيق MyApp الموجود في مجلد Program Files.
- start notepad.exe – يفتح برنامج المفكرة في نافذة جديدة.
- open /Applications/Calculator.app – يفتح تطبيق الآلة الحاسبة في نظام التشغيل macOS.
- xdg-open /home/user/myfile.txt – يفتح ملف myfile.txt الموجود في مجلد المستخدم.
نصائح استخدام اوامر تنظيف الجهاز
يجب استخدام أوامر run بحذر، حيث يمكن أن تؤدي إلى تشغيل تطبيقات أو ملفات نصية أو مهام أخرى يمكن أن تكون ضارة.
- ثم قد تختلف الأوامر الدقيقة حسب إصدار نظام التشغيل المستخدم.
- لا تقم بتشغيل أي برنامج أو ملف نصي أو مهمة أخرى لا تثق بها.
- ثم كن حذرًا بشأن أي أوامر run يتم إرسالها إليك من قبل أشخاص آخرين.
- ثم استخدم أدوات الأمان لفحص الملفات قبل تشغيلها.
أمثلة أخرى
- run “C:\Windows\System32\notepad.exe” – يفتح برنامج المفكرة.
- run “C:\Windows\System32\calc.exe” – يفتح برنامج الآلة الحاسبة.
- run “C:\Windows\System32\explorer.exe” – يفتح مستكشف الملفات.
- run “C:\Windows\System32\taskmgr.exe” – يفتح إدارة المهام.
أوامر run هي أداة مفيدة يمكن استخدامها لتشغيل تطبيقات أو ملفات نصية أو مهام أخرى على نظام التشغيل. ومع ذلك، من المهم استخدامها بحذر لتجنب تشغيل تطبيقات أو ملفات نصية أو مهام أخرى يمكن أن تكون ضارة.
أوامر run لتنظيف الجهاز ويندوز 10
تحتوي أداة Run في نظام التشغيل ويندوز 10 على مجموعة من الأوامر التي يمكن استخدامها لتنظيف الجهاز من الملفات الزائدة والغير ضرورية، مما يساعد على تحسين أداء الجهاز وتسريعه. فيما يلي بعض أوامر Run الأكثر شيوعًا لتنظيف الجهاز ويندوز 10:
- أمر temp: يقوم هذا الأمر بحذف جميع الملفات المؤقتة الموجودة في مجلد Temp.
- ثم أمر recent: يقوم هذا الأمر بحذف جميع الملفات الحديثة التي تم فتحها أو تعديلها.
- أمر prefetch: يقوم هذا الأمر بحذف جميع الملفات المسبقة التي تم إنشاؤها بواسطة Windows.
- ثم أمر msconfig: يقوم هذا الأمر بفتح أداة تكوين النظام، والتي يمكن استخدامها لتعطيل البرامج التي تعمل عند بدء تشغيل Windows.
- ثم أمر appwiz.cpl: يقوم هذا الأمر بفتح لوحة التحكم لإزالة البرامج غير المستخدمة.
لتشغيل أي من هذه الأوامر، افتح نافذة Run بالضغط على Win+R، ثم اكتب الأمر المطلوب في مربع الحوار واضغط على Enter.
أوامر run لتسريع الجهاز ويندوز 10
في السطور التالية نوضح بالتفصيل أوامر تنظيف الجهاز ويندوز 10:
أمر temp:
يمكن استخدام أمر temp لحذف جميع الملفات المؤقتة الموجودة في مجلد Temp. يتم استخدام هذه الملفات مؤقتًا بواسطة تطبيقات Windows المختلفة، ولا تحتاج إلى الاحتفاظ بها.
لتشغيل أمر temp، افتح نافذة Run بالضغط على Win+R، ثم اكتب temp واضغط على Enter. سيؤدي ذلك إلى فتح مجلد Temp. اضغط على Ctrl+A لتحديد جميع الملفات، ثم اضغط على Delete لحذفها.
أمر recent:
يمكن استخدام أمر recent لحذف جميع الملفات الحديثة التي تم فتحها أو تعديلها. يتم استخدام هذه الملفات لتسريع عملية فتح الملفات في المستقبل، ولا تحتاج إلى الاحتفاظ بها.
لتشغيل أمر recent، افتح نافذة Run بالضغط على Win+R، ثم اكتب recent واضغط على Enter. سيؤدي ذلك إلى فتح مجلد Recent. اضغط على Ctrl+A لتحديد جميع الملفات، ثم اضغط على Delete لحذفها.
أمر prefetch:
يمكن استخدام أمر prefetch لحذف جميع الملفات المسبقة التي تم إنشاؤها بواسطة Windows. يتم استخدام هذه الملفات لتحسين أداء Windows، ولا تحتاج إلى الاحتفاظ بها.
لتشغيل أمر prefetch، افتح نافذة Run بالضغط على Win+R، ثم اكتب prefetch واضغط على Enter. سيؤدي ذلك إلى حذف جميع الملفات الموجودة في مجلد Prefetch.
أمر msconfig:
يمكن استخدام أمر msconfig لفتح أداة تكوين النظام، والتي يمكن استخدامها لتعطيل البرامج التي تعمل عند بدء تشغيل Windows. يمكن أن يؤدي تشغيل العديد من البرامج عند بدء التشغيل إلى إبطاء عملية بدء التشغيل.
لتشغيل أمر msconfig، افتح نافذة اوامر Run بالضغط على Win+R، ثم اكتب msconfig واضغط على Enter. سيؤدي ذلك إلى فتح أداة تكوين النظام. في علامة التبويب Startup، قم بإلغاء تحديد البرامج التي لا تريد تشغيلها عند بدء التشغيل.
أمر appwiz.cpl:
يمكن استخدام أمر appwiz.cpl لفتح لوحة التحكم لإزالة البرامج غير المستخدمة. يمكن أن تشغل البرامج غير المستخدمة مساحة كبيرة على القرص وتبطئ أداء الجهاز.
لتشغيل أمر appwiz.cpl، افتح نافذة Run بالضغط على Win+R، ثم اكتب appwiz.cpl واضغط على Enter. سيؤدي ذلك إلى فتح لوحة التحكم لإزالة البرامج. حدد البرامج التي تريد إزالتها، ثم اضغط على Uninstall.
بالإضافة إلى هذه الأوامر، هناك العديد من الأدوات الأخرى التي يمكن استخدامها لتنظيف الجهاز ويندوز 10. بعض هذه الأدوات تأتي مجمعة مع Windows، مثل أداة Disk Cleanup. يمكن العثور على أدوات أخرى على الإنترنت.
كيفية استخدام أوامر Run لتنظيف الجهاز ويندوز 10 ؟
يمكن استخدام أوامر Run لتنظيف الجهاز ويندوز 10 من الملفات الزائدة والمؤقتة التي يمكن أن تؤدي إلى بطء أداء الكمبيوتر. فيما يلي بعض الأوامر الأكثر شيوعًا:
- msconfig: يفتح هذا الأمر نافذة إعدادات النظام، والتي يمكنك من خلالها تعطيل البرامج التي تعمل عند بدء التشغيل. يمكن أن يؤدي ذلك إلى زيادة سرعة بدء تشغيل الكمبيوتر.
- temp: يفتح هذا الأمر مجلد الملفات المؤقتة، والذي يمكنك من خلاله حذف الملفات غير المستخدمة.
- 3. %temp%: يفتح هذا الأمر مجلد الملفات المؤقتة باستخدام اختصار.
- prefetch: يفتح هذا الأمر مجلد الملفات المسبقة، والتي يمكن أن تؤدي إلى بطء أداء الكمبيوتر.
- appwiz.cpl: يفتح هذا الأمر نافذة البرامج والميزات، والتي يمكنك من خلالها إلغاء تثبيت البرامج غير المستخدمة.
شرح لأوامر Run لتنظيف الجهاز ويندوز 10
في السطور التالية نوضح بالتفصيل شرح اوامر Run لتنظيف الجهاز ويندوز 10:
msconfig
- اضغط على مفتاح Windows + R لفتح نافذة Run.
- ثم اكتب “msconfig” في حقل النص واضغط على Enter.
- ثم في علامة التبويب “بدء التشغيل”، قم بإلغاء تحديد البرامج التي لا تريد تشغيلها عند بدء التشغيل.
- انقر فوق “تطبيق” ثم “موافق”.
temp
- اضغط على مفتاح Windows + R لفتح نافذة Run.
- ثم اكتب “temp” في حقل النص واضغط على Enter.
- اضغط على Ctrl + A لتحديد جميع الملفات.
- ثم اضغط على Delete لحذف الملفات.
%temp%
- اضغط على مفتاح Windows + R لفتح نافذة Run.
- ثم اكتب “%temp%” في حقل النص واضغط على Enter.
- اضغط على Ctrl + A لتحديد جميع الملفات.
- ثم اضغط على Delete لحذف الملفات.
prefetch
- اضغط على مفتاح Windows + R لفتح نافذة Run.
- ثم اكتب “prefetch” في حقل النص واضغط على Enter.
- اضغط على Ctrl + A لتحديد جميع الملفات.
- ثم اضغط على Delete لحذف الملفات.
appwiz.cpl
- اضغط على مفتاح Windows + R لفتح نافذة Run.
- ثم اكتب “appwiz.cpl” في حقل النص واضغط على Enter.
- قم بتحديد البرامج التي تريد إلغاء تثبيتها.
- ثم انقر فوق “إلغاء التثبيت”.
ادوات يمكن استخدامها لتنظيف الجهاز ويندوز 10
بالإضافة إلى هذه الأوامر، هناك العديد من الأدوات الأخرى التي يمكن استخدامها لتنظيف الجهاز ويندوز 10. تتضمن بعض هذه الأدوات:
- Disk Cleanup: أداة مضمنة في نظام التشغيل Windows 10 يمكن استخدامها لحذف الملفات غير المستخدمة، مثل الملفات المؤقتة وملفات السجل.
- CCleaner: أداة تنظيف مجانية مفتوحة المصدر يمكن استخدامها لحذف الملفات غير المستخدمة وإصلاح الأخطاء في نظام التشغيل Windows.
- Wise Disk Cleaner: أداة تنظيف احترافية يمكن استخدامها لحذف الملفات غير المستخدمة وإصلاح الأخطاء في نظام التشغيل Windows.
من المهم ملاحظة أن حذف الملفات غير المستخدمة يمكن أن يساعد في تحسين أداء الكمبيوتر، ولكنه يمكن أيضًا حذف الملفات التي قد تكون مهمة. لذلك، من المهم أن تكون حذرًا عند حذف الملفات.
أوامر run لمعرفة مواصفات الجهاز
هناك طريقتين لمعرفة مواصفات الجهاز باستخدام أوامر تشغيل:
الطريقة الأولى:
- اضغط على مفاتيح Windows + R لفتح نافذة تشغيل.
- ثم اكتب الأمر dxdiag في الحقل واضغط على Enter.
- ستظهر لك نافذة DirectX Diagnostic تحتوي على جميع مواصفات الجهاز.
الطريقة الثانية:
- اضغط على مفاتيح Windows + R لفتح نافذة تشغيل.
- ثم اكتب الأمر msinfo32 في الحقل واضغط على Enter.
- ستظهر لك نافذة System Information تحتوي على جميع مواصفات الجهاز.
شرح أوامر تشغيل لمعرفة مواصفات الجهاز
dxdiag: هذا الأمر يفتح نافذة DirectX Diagnostic التي تحتوي على معلومات حول نظام التشغيل، ومكونات الجهاز، وحالة الأجهزة.
- msinfo32: هذا الأمر يفتح نافذة System Information التي تحتوي على معلومات تفصيلية حول جميع مكونات الجهاز، بما في ذلك المعالج، والذاكرة، ووحدة التخزين، والشبكة، وأجهزة العرض، وما إلى ذلك.
- على سبيل المثال، إذا كنت تريد معرفة نوع المعالج الخاص بك، يمكنك استخدام الأمر dxdiag أو msinfo32.
- ثم في نافذة DirectX Diagnostic، انتقل إلى علامة التبويب System، ثم ابحث عن حقل Processor.
- ثم في نافذة System Information، انتقل إلى علامة التبويب System Summary، ثم ابحث عن حقل Processor.
أوامر Run لتنظيف الجهاز ويندوز 7
تحتوي أداة Run على عدد من الأوامر التي يمكن استخدامها لتنظيف الجهاز من الملفات الزائدة وتسريع الويندوز. فيما يلي بعض من أهم هذه الأوامر:
أمر recent
يساعد على مسح كافة الملفات المثبتة حديثًا والغير ضرورية، بهذه الطريقة:
- اضغط على مفتاح Windows + R لفتح نافذة Run.
- ثم اكتب recent في مربع النص واضغط على Enter.
- ستظهر لك نافذة تحتوي على قائمة بجميع الملفات التي تم فتحها مؤخرًا.
- ثم لحذف الملفات، قم بتحديدها جميعًا ثم اضغط على Ctrl + Delete.
أمر msconfig
يساعد على تعطيل البرامج التي تعمل عند تشغيل الويندوز، مما قد يساهم في تسريع عملية الإقلاع. بهذه الطريقة:
- اضغط على مفتاح Windows + R لفتح نافذة Run.
- ثم اكتب msconfig في مربع النص واضغط على Enter.
- انتقل إلى علامة التبويب Startup.
- ثم قم بإلغاء تحديد البرامج التي لا تريدها أن تعمل عند تشغيل الويندوز.
- اضغط على Apply ثم OK.
أمر temp
يساعد على حذف الملفات المؤقتة التي تم إنشاؤها بواسطة التطبيقات. بهذه الطريقة:
- اضغط على مفتاح Windows + R لفتح نافذة Run.
- ثم اكتب temp في مربع النص واضغط على Enter.
- ستظهر لك نافذة تحتوي على جميع الملفات الموجودة في مجلد Temp.
- ثم لحذف الملفات، قم بتحديدها جميعًا ثم اضغط على Ctrl + Delete.
أمر dllcache
يساعد على حذف ملفات DLL التي لم تعد مستخدمة. بهذه الطريقة:
- اضغط على مفتاح Windows + R لفتح نافذة Run.
- ثم اكتب dllcache في مربع النص واضغط على Enter.
- ستظهر لك نافذة تحتوي على جميع ملفات DLL الموجودة في مجلد Dllcache.
- ثم لحذف الملفات، قم بتحديدها جميعًا ثم اضغط على Ctrl + Delete.
أمر prefetch
يساعد على حذف الملفات التي تستخدمها التطبيقات لبدء التشغيل بشكل أسرع. بهذه الطريقة:
- اضغط على مفتاح Windows + R لفتح نافذة اوامر Run.
- ثم اكتب prefetch في مربع النص واضغط على Enter.
- ستظهر لك نافذة تحتوي على جميع الملفات الموجودة في مجلد Prefetch.
- ثم لحذف الملفات، قم بتحديدها جميعًا ثم اضغط على Ctrl + Delete.
أمر disk cleanup:
يساعد على حذف الملفات غير الضرورية، مثل الملفات المؤقتة وعناصر سلة المهملات.
أمر defragment
يساعد على تحسين أداء القرص الصلب عن طريق ترتيب الملفات فيه.
أمر system file checker
يساعد على إصلاح الملفات التالفة ضمن اوامر تنظيف الجهاز ويندوز 7.
مميزات اوامر run
أوامر Run هي مجموعة من الأوامر التي يمكن استخدامها لفتح التطبيقات والبرامج وعرض المعلومات وتنفيذ المهام الأخرى بسرعة وسهولة. يمكن الوصول إلى أوامر Run من خلال مربع الحوار “تشغيل” الذي يمكن فتحه بالضغط على مفتاح Windows + R على لوحة المفاتيح. تتمثل بعض مميزات أوامر Run في ما يلي:
- السرعة والسهولة: يمكن استخدام أوامر Run للوصول إلى التطبيقات والبرامج وعرض المعلومات وتنفيذ المهام الأخرى بسرعة وسهولة. بدلاً من البحث عن التطبيق أو البرنامج الذي تريد استخدامه، يمكنك ببساطة إدخال الأمر الخاص به في مربع الحوار “تشغيل”.
- ثم الوصول إلى التطبيقات والبرامج المخفية: يمكن استخدام أوامر Run للوصول إلى التطبيقات والبرامج المخفية التي لا يمكن الوصول إليها من خلال قائمة “ابدأ” أو لوحة التحكم.
- ثم الوصول إلى المعلومات والإعدادات المتقدمة: يمكن استخدام أوامر Run للوصول إلى المعلومات والإعدادات المتقدمة التي لا يمكن الوصول إليها من خلال الواجهة الرسومية.
- فتح تطبيق أو برنامج: لفتح تطبيق أو برنامج، أدخل الأمر الخاص به في مربع الحوار “تشغيل”. على سبيل المثال، لفتح متصفح الويب Chrome، اكتب “chrome” في مربع الحوار “تشغيل” واضغط على Enter.
- عرض المعلومات: يمكن استخدام أوامر Run لعرض المعلومات حول النظام أو التطبيقات أو البرامج. على سبيل المثال، لعرض معلومات النظام الأساسية، اكتب “msinfo32” في مربع الحوار “تشغيل” واضغط على Enter.
- ثم تنفيذ المهام: يمكن استخدام أوامر Run لتنفيذ المهام المختلفة، مثل فحص القرص الصلب أو إيقاف خدمة معينة. على سبيل المثال، لفحص القرص الصلب، اكتب “chkdsk” في مربع الحوار “تشغيل” واضغط على Enter.
قد يهمك