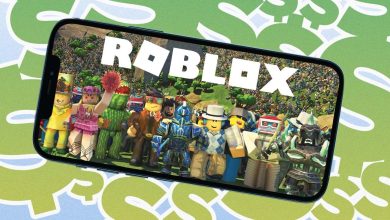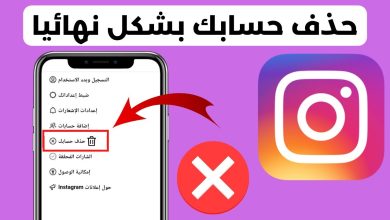تحويل pdf إلى word يدعم العربية
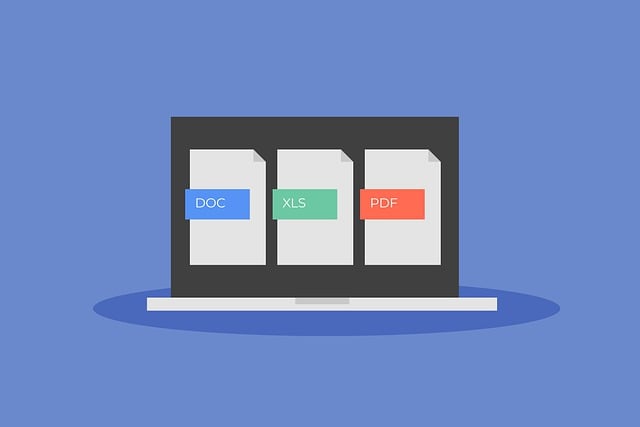
تحويل pdf إلى word يدعم العربية يحتاج إليها الكثير من الأشخاص سواء في التعليم أو العمل، حيث يوجد الكثير من المواقع والبرامج التى تقوم بهذه الخاصية، وهو ما يبحث عنه المستخدمين. وفي السطور التالية نتحدث عن تلك الطرق بالتفصيل على موقع اختيار.
تحويل pdf إلى word يدعم العربية
هناك العديد من الطرق لتحويل ملفات PDF إلى Word. فيما يلي بعض الطرق الشائعة:
- استخدام برنامج تحويل PDF إلى Word. هناك العديد من البرامج المتاحة لتحويل PDF إلى Word، مثل Adobe Acrobat، وFoxit Reader، وPDF24 Creator.
- هذه البرامج عادة ما تكون سهلة الاستخدام وتوفر خيارات متعددة للتحكم في كيفية تحويل المستند.
- ثم استخدام خدمة تحويل PDF إلى Word عبر الإنترنت. هناك العديد من الخدمات المتاحة عبر الإنترنت لتحويل PDF إلى Word، مثل iLovePDF، وSmallpdf، وAdobe Acrobat Online.
- هذه الخدمات مجانية أو مدفوعة، وتتطلب عادةً منك تحميل الملف الذي تريد تحويله إلى الخدمة.
- ثم استخدام وظيفة التعرف الضوئي على الحروف (OCR) في برنامج تحرير النصوص. بعض برامج تحرير النصوص، مثل Microsoft Word وLibreOffice Writer، تحتوي على وظائف التعرف الضوئي على الحروف (OCR) التي يمكن استخدامها لتحويل ملفات PDF إلى Word.
- هذه الوظائف عادة ما تكون أقل دقة من استخدام برنامج تحويل PDF إلى Word مخصص، ولكنها قد تكون كافية لمعظم الأغراض.
خطوات تحويل pdf إلى word يدعم العربية
فيما يلي خطوات تحويل PDF إلى Word باستخدام Adobe Acrobat:
- افتح ملف PDF في Adobe Acrobat.
- ثم انقر فوق “ملف” > “تصدير”.
- في مربع الحوار “تصدير”، حدد “Word” من القائمة المنسدلة “تنسيق”.
- ثم إذا كنت تريد تحويل جميع صفحات PDF إلى مستند Word واحد، فحدد “تجميع جميع الصفحات في مستند واحد”.
- إذا كنت تريد تحويل كل صفحة من PDF إلى مستند Word منفصل، فحدد “إنشاء ملف Word منفصل لكل صفحة”.
- ثم انقر فوق “تصدير”.
- سيتم إنشاء مستند Word جديد يحتوي على النص والصور من ملف PDF.
تحويل أي ملف pdf باللغة العربية إلى Word؟
هناك العديد من الطرق لتحويل ملف PDF إلى مستند Word. أحد الخيارات هو استخدام برنامج تحويل PDF إلى Word مثل Adobe Acrobat أو Microsoft Word. هذه البرامج تسمح لك بتحويل ملف PDF إلى مستند Word قابل للتحرير.
هناك أيضًا العديد من المواقع الإلكترونية التي توفر خدمات تحويل PDF إلى Word مجانًا. هذه المواقع عادةً ما تسمح لك بتحويل ملفات PDF صغيرة الحجم. إذا كنت بحاجة إلى تحويل ملف PDF كبير الحجم، فقد تحتاج إلى استخدام برنامج تحويل PDF إلى Word أو دفع رسوم مقابل خدمة التحويل عبر الإنترنت.
طرق تحويل pdf إلى word يدعم العربية
فيما يلي بعض الطرق المحددة لتحويل ملف PDF إلى مستند Word:
طرق تحويل pdf إلى word باستخدام Adobe Acrobat
- افتح ملف PDF في Adobe Acrobat
- ثم انقر فوق “ملف” > “تصدير”.
- في مربع الحوار “تصدير”، حدد “Microsoft Word” من القائمة “تنسيق الهدف”.
- ثم انقر فوق “تصدير”.
طرق تحويل pdf إلى word باستخدام Microsoft Word
- افتح مستند Word جديد.
- ثم انقر فوق “إدراج” > “ملف”.
- حدد ملف PDF الذي تريد تحويله.
- ثم انقر فوق “فتح”.
كيفية تحويل pdf إلى word باستخدام موقع ويب للتحويل
- ابحث عن موقع ويب للتحويل يوفر خدمة تحويل PDF إلى Word مجانية.
- ارفع ملف PDF الذي تريد تحويله إلى الموقع الإلكتروني.
- ثم انتظر حتى يكمل الموقع الإلكتروني عملية التحويل.
- قم بتنزيل المستند Word الذي تم تحويله.
نصائح تحويل pdf إلى word يدعم العربية
فيما يلي بعض النصائح لتحويل ملفات PDF إلى مستندات Word:
- إذا كان ملف PDF يحتوي على صور أو رسومات، فقد لا تُحفظ هذه العناصر بشكل صحيح في مستند Word.
- إذا كان ملف PDF يحتوي على تنسيقات معقدة، فقد لا يُحفظ هذا التنسيق بشكل صحيح في مستند Word.
- إذا كنت بحاجة إلى تحويل ملف PDF إلى مستند Word قابل للتحرير، فتأكد من استخدام برنامج تحويل PDF إلى Word عالي الجودة.
كيف احول PDF الى Word بدون برنامج؟
هناك طريقتان تحويل pdf إلى word يدعم العربية بدون برامج:
استخدام أداة تحويل PDF عبر الإنترنت
هناك العديد من الأدوات المجانية المتاحة عبر الإنترنت التي تتيح لك تحويل ملفات PDF إلى ملفات Word. تختلف هذه الأدوات في دقتها وسرعتها، لكن معظمها يوفر جودة جيدة. لتحويل ملف PDF إلى ملف Word باستخدام أداة عبر الإنترنت، اتبع الخطوات التالية:
- انتقل إلى موقع أداة التحويل.
- ثم اضغط على زر “رفع ملف” أو “اختيار ملف”.
- اختر ملف PDF الذي تريد تحويله.
- ثم انتظر حتى تكتمل عملية التحويل.
- قم بتنزيل ملف Word المعدل.
استخدام ميزة حفظ باسم في برنامج Adobe Acrobat Reader
إذا كان لديك برنامج Adobe Acrobat Reader مثبتًا على جهاز الكمبيوتر الخاص بك، يمكنك استخدام ميزة “حفظ باسم” لتحويل ملف PDF إلى ملف Word. لتحويل ملف PDF إلى ملف Word باستخدام Adobe Acrobat Reader، اتبع الخطوات التالية:
- افتح ملف PDF في برنامج Adobe Acrobat Reader.
- ثم من قائمة “ملف”، انقر على “حفظ باسم”.
- من القائمة المنسدلة “تنسيق الملف”، حدد “Microsoft Word (*.docx)”.
- ثم أدخل اسمًا للملف الجديد.
- انقر فوق “حفظ”.
- ستتم تحويل ملف PDF إلى ملف Word وحفظه في مجلد الملفات الذي اخترته.
نصائح للتحويل من PDF إلى Word
- تأكد من أن ملف PDF يحتوي على نص قابل للتحديد. إذا كان ملف PDF يحتوي على صور أو رسومات أو عناصر أخرى لا يمكن تحديدها، فقد لا يتم تحويلها بشكل صحيح.
- اختر أداة التحويل المناسبة. هناك العديد من الأدوات المتاحة عبر الإنترنت، لذا تأكد من اختيار أداة موثوقة وفعالة.
- استخدم ميزة “التعرف الضوئي على الحروف (OCR)” إذا كان ملف PDF ممسوح ضوئياً. تسمح لك هذه الميزة باستخراج النص من الصور والرسومات، ولكن قد لا يكون التحويل دقيقًا تمامًا.
تحويل PDF عربي إلى Word
إذا كان ملف PDF باللغة العربية، فتأكد من اختيار أداة تحويل تدعم اللغة العربية. ستؤدي هذه الخطوة إلى تحسين جودة تحويل pdf إلى word يدعم العربية.
كيف تحويل pdf عربي إلى Word بنسبة 100؟
هناك طريقتان تحويل pdf إلى word يدعم العربية:
- استخدام أداة تحويل PDF عبر الإنترنت: هناك العديد من المواقع التي تقدم خدمة تحويل PDF إلى Word مجانًا. كل ما عليك فعله هو رفع ملف PDF إلى الموقع ثم تنزيل الملف المحول.
- ثم استخدام أداة OCR: OCR هي اختصار لـ “التعرف الضوئي على الحروف”. تتيح لك هذه الأداة تحويل النص من الصور أو المستندات الممسوحة ضوئيًا إلى نصوص رقمية يمكن تحريرها.
خطوات تحويل pdf إلى word يدعم العربية اونلاين
فيما يلي خطوات تحويل PDF إلى Word باستخدام أداة تحويل PDF عبر الإنترنت:
- ابحث عن أداة تحويل PDF عبر الإنترنت.
- ثم ارفع ملف PDF إلى الموقع.
- حدد تنسيق الملف المحول، وهو Word في هذه الحالة.
- ثم انتظر حتى يتم تحويل الملف.
- قم بتنزيل الملف المحول.
خطوات تحويل PDF إلى Word باستخدام أداة OCR
فيما يلي خطوات تحويل PDF إلى Word باستخدام أداة OCR:
- ابحث عن أداة OCR.
- ثم ارفع ملف PDF إلى الموقع.
- حدد اللغة المستخدمة في ملف PDF.
- ثم انتظر حتى يتم تحويل الملف.
- قم بتحرير الملف المحول.
إذا كان ملف PDF يحتوي على نص يمكن التعديل عليه، فيمكنك استخدام أداة تحويل PDF عبر الإنترنت دون الحاجة إلى استخدام أداة OCR. ومع ذلك، إذا كان ملف PDF يحتوي على صور أو نص ممسوح ضوئياً، فستحتاج إلى استخدام أداة OCR للحصول على نتائج أفضل.
نصائح تحويل PDF إلى Word
فيما يلي بعض النصائح لتحويل PDF إلى Word بدون برنامج:
- تأكد من أن ملف PDF يحتوي على نص واضح ومقروء.
- ثم إذا كان ملف PDF يحتوي على صور أو نص ممسوح ضوئياً، فحاول تحسين جودة الصورة قدر الإمكان قبل التحويل.
- استخدم أداة OCR موثوقة لضمان الحصول على نتائج دقيقة.
تحويل pdf عربى إلى word
هناك طريقتان لتحويل PDF إلى Word بدون برنامج:
- استخدام أداة تحويل PDF عبر الإنترنت: هناك العديد من الأدوات المجانية عبر الإنترنت التي تتيح لك تحويل PDF إلى Word.
- ثم عادة ما تكون هذه الأدوات سريعة وسهلة الاستخدام، ولكن قد تؤدي إلى جودة إخراج أقل من البرامج المخصصة.
- ثم استخدام أداة التعرف الضوئي على الحروف (OCR): إذا كان ملف PDF يحتوي على نص يمكن تحديده، فيمكن استخدام أداة OCR لتحويله إلى Word.
- تتوفر هذه الأدوات في العديد من البرامج، بما في ذلك Adobe Acrobat و Microsoft Word.
خطوات تحويل PDF إلى Word بدون برنامج
فيما يلي خطوات تحويل pdf إلى word يدعم العربية باستخدام أداة تحويل PDF عبر الإنترنت:
- افتح موقع أداة تحويل PDF عبر الإنترنت التي تريد استخدامها.
- ثم ارفع ملف PDF الذي تريد تحويله.
- حدد تنسيق الإخراج المطلوب. عادة ما يكون الخيار الافتراضي هو Word.
- ثم اضغط على زر التحويل.
- ثم بمجرد اكتمال التحويل، يمكنك تنزيل الملف الناتج.
ما هي خطوات تحويل PDF إلى Word بدون برنامج ؟
فيما يلي خطوات تحويل PDF إلى Word بدون برنامج باستخدام أداة التعرف الضوئي على الحروف (OCR):
- افتح ملف PDF في برنامج يدعم OCR، مثل Adobe Acrobat أو Microsoft Word.
- ثم انتقل إلى قائمة الأدوات (Tools) أو القائمة الرئيسية (File) وابحث عن خيار OCR.
- ثم اتبع التعليمات التي تظهر على الشاشة لتحديد النص الذي تريد تحويله.
- بمجرد تحديد النص، يمكنك نسخه ولصقه في مستند Word جديد.
ملاحظات يجب مراعاتها عند تحويل PDF إلى Word
- قد لا يتم تحويل جميع ملفات PDF بدقة باستخدام أداة تحويل PDF عبر الإنترنت.
- ثم إذا كان لديك ملف PDF يحتوي على نص ممسوح ضوئياً أو صور أو عناصر رسومية أخرى، فقد تحتاج إلى استخدام أداة تحويل أكثر قوة أو استخدام أداة التعرف الضوئي على الحروف (OCR).
- قد لا تكون دقة التحويل باستخدام أداة التعرف الضوئي على الحروف (OCR) مثالية.
- ثم قد تحتاج إلى إجراء بعض التعديلات على المستند الناتج قبل استخدامه.
كيف يمكن الكتابة او التعديل في ملف PDF؟
هناك العديد من الطرق لكتابة أو تعديل ملف PDF. فيما يلي بعض الطرق الأكثر شيوعًا مثل طريقة تحويل pdf إلى word يدعم العربية:
- استخدام برنامج تحرير PDF: هناك العديد من برامج تحرير PDF المتاحة، مثل Adobe Acrobat Pro DC و Foxit PhantomPDF و PDF-XChange Editor.
- ثم تسمح لك هذه البرامج بإضافة وتحرير النص والصور والأشكال في ملفات PDF.
- استخدام موقع ويب أو تطبيق تحرير PDF عبر الإنترنت: هناك العديد من مواقع الويب والتطبيقات التي تتيح لك تحرير ملفات PDF عبر الإنترنت مجانًا أو مقابل رسوم.
- ثم تسمح لك هذه المواقع والتطبيقات بإجراء تغييرات بسيطة على ملفات PDF، مثل إضافة أو حذف النص والصور.
- استخدام أداة OCR (التعرف الضوئي على الحروف): إذا كان ملف PDF لا يحتوي على نص قابل للتحرير، فيمكنك استخدام أداة OCR لتحويله إلى ملف نصي قابل للتحرير.
- ثم يمكنك بعد ذلك تحرير النص في الملف النصي وتحويله مرة أخرى إلى ملف PDF.
خطوات كتابة أو تعديل ملف PDF باستخدام برنامج تحرير PDF
فيما يلي خطوات كتابة أو تعديل ملف PDF باستخدام برنامج تحرير PDF:
- افتح ملف PDF في برنامج تحرير PDF.
- ثم حدد النص أو الصورة أو الشكل الذي تريد تعديله.
- ثم قم بإجراء التغييرات المطلوبة.
- احفظ التغييرات.
نصائح لكتابة أو تعديل ملفات PDF
فيما يلي بعض النصائح لكتابة أو تعديل ملفات PDF:
- قبل إجراء أي تغييرات على ملف PDF، قم بعمل نسخة احتياطية منه.
- استخدم أدوات تحرير PDF بعناية لتجنب إتلاف ملف PDF.
- إذا كنت غير متأكد من كيفية استخدام أدوات تحرير PDF، فراجع دليل المستخدم.
تحويل PDF إلى Word مع الحفاظ على التنسيق
هناك عدة طرق لتحويل ملفات PDF إلى ملفات Word مع الحفاظ على التنسيق. فيما يلي بعض الطرق الشائعة:
استخدام برنامج Adobe Acrobat:
- Adobe Acrobat هو برنامج احترافي لمعالجة ملفات PDF.
- يوفر مجموعة متنوعة من الميزات لتحويل ملفات PDF، بما في ذلك الاحتفاظ بالتنسيق. لتحويل ملف PDF إلى Word باستخدام Adobe Acrobat، اتبع الخطوات التالية: افتح ملف PDF في Adobe Acrobat.
- ثم انقر فوق أدوات > تصدير PDF.
- ثم في مربع الحوار تصدير PDF، اختر Microsoft Word كتنسيق التصدير.
- انقر فوق تصدير.
استخدام برنامج Microsoft Word
يوفر Microsoft Word أيضًا القدرة على تحويل ملفات PDF إلى ملفات Word. لتحويل ملف PDF إلى Word باستخدام Microsoft Word، اتبع الخطوات التالية:
- افتح ملف PDF في Microsoft Word.
- ثم انقر فوق ملف > فتح.
- حدد ملف PDF الذي تريد فتحه.
- ثم انقر فوق فتح.
استخدام أداة تحويل PDF عبر الإنترنت
هناك العديد من الأدوات المجانية والمدفوعة المتاحة عبر الإنترنت لتحويل ملفات PDF إلى ملفات Word.
عادةً ما توفر هذه الأدوات مجموعة متنوعة من خيارات الإعداد، بما في ذلك الاحتفاظ بالتنسيق. لتحويل ملف PDF إلى Word باستخدام أداة تحويل PDF عبر الإنترنت، اتبع الإرشادات التي تقدمها الأداة.
نصائح تحسين تحويل pdf إلى word يدعم العربية
فيما يلي بعض النصائح لتحسين الاحتفاظ بالتنسيق عند تحويل ملفات PDF إلى ملفات Word:
- تأكد من أن ملف PDF يحتوي على تنسيق واضح وقابل للقراءة.
- ثم تجنب استخدام الصور أو العناصر الرسومية المعقدة في ملف PDF.
- حاول استخدام تنسيق النص القياسي في ملف PDF.
إذا كان ملف PDF الخاص بك يحتوي على تنسيق معقد أو عناصر رسومية معقدة، فقد لا تتمكن من الاحتفاظ بجميع التنسيق عند تحويله إلى Word. في هذه الحالات، قد تحتاج إلى تعديل ملف Word المحول يدويًا.
تحويل PDF إلى Word مجانًا
من الممكن تحويل ملف PDF إلى Word مع الحفاظ على التنسيق. هناك عدة طرق للقيام بذلك، منها:
- استخدام برنامج تحرير PDF احترافي، مثل Adobe Acrobat أو Nitro PDF.
- هذه البرامج توفر أدوات قوية لتحويل PDF إلى Word مع الحفاظ على معظم التنسيق الأصلي.
- استخدام أداة تحويل PDF عبر الإنترنت. هناك العديد من الأدوات المجانية والمدفوعة المتاحة عبر الإنترنت.
- هذه الأدوات عادة ما تكون أسهل في الاستخدام من برامج تحرير PDF الاحترافية، ولكنها قد لا تحافظ على التنسيق الأصلي بشكل كامل.
تحويل pdf إلى word يدعم العربية مع الحفاظ على التنسيق
فيما يلي بعض النصائح لتحويل PDF إلى Word مع الحفاظ على التنسيق:
- تأكد من أن ملف PDF الخاص بك يحتوي على تنسيق جيد. إذا كان يحتوي على أخطاء أو مشاكل في التنسيق، فقد لا يتم تحويله بشكل صحيح.
- استخدم تنسيق PDF غير ضار. بعض تنسيقات PDF، مثل PDFs مع الصور المضمنة، قد لا يتم تحويلها بشكل صحيح.
- ثم اختر تنسيق Word الصحيح. تنسيق DOCX هو الخيار الأفضل للحفاظ على التنسيق الأصلي.
خطوات تحويل pdf إلى word يدعم العربية باستخدام Adobe Acrobat
فيما يلي بعض الخطوات التفصيلية لتحويل PDF إلى Word باستخدام Adobe Acrobat:
- افتح ملف PDF في Adobe Acrobat.
- ثم في شريط الأدوات، انقر فوق ملف > تصدير.
- ثم في مربع الحوار تصدير PDF، اختر Microsoft Word من قائمة تنسيقات الملفات.
- ثم اختر Word Document (.docx) من قائمة نوع الملف.
- ثم انقر فوق تصدير.
- سيتم فتح مربع حوار حفظ باسم. حدد الموقع حيث تريد حفظ ملف Word الخاص بك، ثم انقر فوق حفظ.
- ثم بعد اكتمال التحويل، سيتم فتح ملف Word في برنامج Microsoft Word. يمكنك بعد ذلك التحقق من التنسيق للتأكد من أنه تم حفظه بشكل صحيح.
إذا كنت بحاجة إلى تحويل ملف PDF يحتوي على تنسيق متقدم، مثل صور مضمنة أو رسومات أو جداول، فقد ترغب في استخدام برنامج تحرير PDF احترافي مثل Adobe Acrobat. هذه البرامج توفر أدوات أكثر قوة لتحويل PDF إلى Word مع الحفاظ على التنسيق الأصلي.
قد يهمك