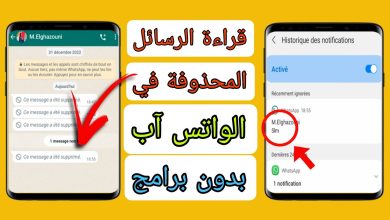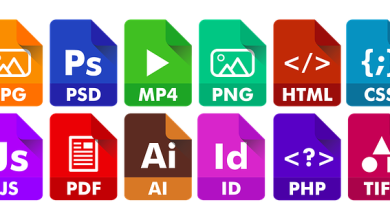كيف اصور شاشة الكمبيوتر
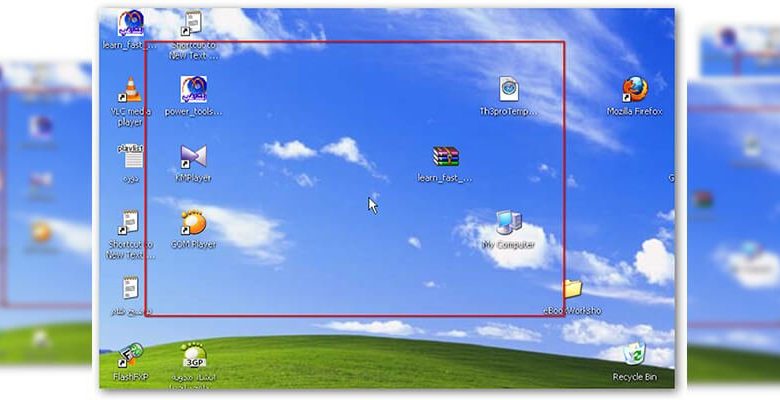
كيف اصور شاشة الكمبيوتر؟ هناك طريقتان أساسيتان لالتقاط لقطة شاشة على جهاز الكمبيوتر باستخدام اختصار لوحة المفاتيح أو باستخدام أداة لقطة الشاشة المدمجة.
كيف اصور شاشة الكمبيوتر
هناك طريقتان رئيسيتان لتصوير شاشة الكمبيوتر:
استخدم اختصار لوحة المفاتيح
أسهل طريقة لتصوير شاشة الكمبيوتر هي استخدام اختصار لوحة المفاتيح. بالنسبة لأنظمة التشغيل Windows و macOS، يمكنك استخدام اختصار Print Screen (PrtScn) لالتقاط لقطة شاشة للشاشة بأكملها.
استخدم أداة تصوير الشاشة
إذا كنت تريد التقاط لقطة شاشة محددة، فيمكنك استخدام أداة تصوير الشاشة. تتوفر العديد من أدوات تصوير الشاشة المجانية أو المدفوعة المتاحة، مثل Snipping Tool و Greenshot.
كيف اصور شاشة الكمبيوتر من الكيبورد؟
لتصوير شاشة الكمبيوتر من الكيبورد في نظام التشغيل ويندوز، اضغط على مفتاح شعار Windows وزر PrtScn في نفس الوقت. سيؤدي ذلك إلى التقاط لقطة شاشة للشاشة بأكملها ونسخها إلى الحافظة.
إذا كنت تريد التقاط لقطة شاشة لجزء معين من الشاشة، فيمكنك استخدام أداة القطع. اضغط على مفتاح Windows + Shift + S لفتح أداة القطع. ثم، استخدم الماوس لتحديد المنطقة التي تريد التقاطها. ثم لحفظ لقطة الشاشة، افتح برنامج Paint أو أي برنامج تحرير صور آخر. و ثم، اضغط على Ctrl + V لنسخ لقطة الشاشة من الحافظة.
شاهد ايضا: معرفة رقم اورنج
خطوات كيف اصور شاشة الكمبيوتر
إليك خطوات تصوير شاشة الكمبيوتر من الكيبورد في نظام التشغيل ويندوز بالتفصيل:
لالتقاط لقطة شاشة للشاشة بأكملها
- اضغط على مفتاح شعار Windows وزر PrtScn في نفس الوقت.
- سيتم التقاط لقطة الشاشة للشاشة بأكملها ونسخها إلى الحافظة.
- افتح برنامج Paint أو أي برنامج تحرير صور آخر.
- اضغط على Ctrl + V لنسخ لقطة الشاشة من الحافظة.
- اضغط على Ctrl + S لحفظ لقطة الشاشة.
لالتقاط لقطة شاشة لجزء معين من الشاشة
- اضغط على مفتاح Windows + Shift + S لفتح أداة القطع.
- استخدم الماوس لتحديد المنطقة التي تريد التقاطها.
- اضغط على Esc لإلغاء أداة القطع.
- سيتم التقاط لقطة الشاشة للمنطقة المحددة ونسخها إلى الحافظة.
- افتح برنامج Paint أو أي برنامج تحرير صور آخر.
- اضغط على Ctrl + V لنسخ لقطة الشاشة من الحافظة.
- اضغط على Ctrl + S لحفظ لقطة الشاشة.
أين تذهب لقطات الشاشة في ويندوز 10؟
بشكل افتراضي، يتم حفظ لقطات الشاشة في مجلد الصور على جهاز الكمبيوتر الخاص بك. يسمى المجلد لقطات الشاشة. يمكنك العثور عليه عن طريق فتح مستكشف الملفات وتحديد الصور > لقطات الشاشة.
إذا قمت بتكوين لقطات الشاشة لحفظها تلقائيًا في OneDrive، فسيتم حفظها أيضًا في مجلد OneDrive على جهاز الكمبيوتر الخاص بك. يسمى المجلد الصور > لقطات الشاشة. يمكنك العثور عليه عن طريق فتح مستكشف الملفات وتحديد OneDrive > الصور > لقطات الشاشة.
كما يمكنك تغيير موقع حفظ لقطات الشاشة عن طريق الانتقال إلى إعدادات > النظام > لقطات الشاشة. في قسم موقع اللقطات، يمكنك تحديد موقع جديد.
طريقة تصوير شاشة الكمبيوتر ويندوز 10
بعد الاجابة عن كيف اصور شاشة الكمبيوتر؟ هناك عدة طرق لتصوير شاشة الكمبيوتر في ويندوز 10. إليك بعض الطرق الشائعة:
1. باستخدام مفتاح Print Screen
هذه الطريقة هي الطريقة الأكثر شيوعًا لتصوير شاشة الكمبيوتر. كل ما عليك فعله هو الضغط على مفتاح Print Screen أو Prt Sc على لوحة المفاتيح. سيؤدي هذا إلى نسخ لقطة الشاشة إلى الحافظة.
لحفظ لقطة الشاشة، افتح برنامجًا مثل Paint أو Microsoft Word وانقر على Ctrl+V لنسخ لقطة الشاشة من الحافظة. ثم يمكنك حفظ لقطة الشاشة كملف صورة.
2. باستخدام أداة القطع
أداة القطع هي أداة موجودة في ويندوز 10 تتيح لك التقاط لقطات شاشة لأجزاء محددة من الشاشة. لفتح أداة القطع، اضغط على Windows+Shift+S. ستظهر لك أداة القطع شريطًا به خيارات لتحديد شكل لقطة الشاشة.
يمكنك تحديد شكل لقطة الشاشة باستخدام الماوس. بعد تحديد شكل لقطة الشاشة، انقر بالماوس داخل المنطقة التي تريد التقاطها. سيتم حفظ لقطة الشاشة تلقائيًا في مجلد Screenshots.
3. باستخدام تطبيق Snipping Tool
تطبيق Snipping Tool هو تطبيق آخر يتيح لك التقاط لقطات شاشة لأجزاء محددة من الشاشة. لفتح تطبيق Snipping Tool، ابحث عنه في قائمة ابدأ.
بعد فتح تطبيق Snipping Tool، انقر على New لبدء التقاط لقطة شاشة. ستظهر لك مجموعة من الخيارات لتحديد شكل لقطة الشاشة.
يمكنك تحديد شكل لقطة الشاشة باستخدام الماوس. بعد تحديد شكل لقطة الشاشة، انقر بالماوس داخل المنطقة التي تريد التقاطها. سيتم حفظ لقطة الشاشة تلقائيًا في مجلد Screenshots.
4. باستخدام برنامج تصوير الشاشة
هناك العديد من برامج تصوير الشاشة المتوفرة لنظام التشغيل ويندوز 10. هذه البرامج توفر ميزات أكثر تقدمًا من الطرق المذكورة أعلاه، مثل القدرة على تسجيل مقاطع الفيديو من الشاشة أو التقاط لقطات شاشة متعددة في وقت واحد.